Can You Use Procreate Brushes in Affinity Designer
Are you looking to convert your brushes from Procreate to Affinity Designer? Well we have got you covered as this tutorial will talk you through the process, step by step. You can also use this tutorial if you want to make a brand new raster brush and/ or just want to know how to make a brush in Affinity Designer.
- Affinity Designer O Procreate
- Affinity Photo
Software used: Procreate, Affinity designer for iPad. Contact us: [email protected] Apr 14, 2021 In this post we'll be doing a comprehensive breakdown of Affinity Designer vs Procreate so you can decide which app is right for you and your artistic needs. In short, the difference between Affinity Designer vs Procreate is that Affinity Designer is a full-scale design suite with robust features; whereas Procreate is streamlined for drawing.
Step 1. Prepare your brush
- Open Procreate.
- Create a document with your brush stroke isolated on it. Make sure your brush is black and keep the background transparent.
- Save your brush swatch as a PNG and select the highest quality.

Step 2. Choose the right artboard
In Affinity Designer you have 3 different Personas- Vector, Pixel (aka Raster) and Export. These are located in your top panel and please note, Affinity Designer will always default open in the Vector Persona.
- Open Affinity Designer.
- Click on the icon next to the Affinity Designer logo (Looks like a series of squares) so that you are now working in Pixel Persona.
Step 3. Import your brush.
- Click the options icon in your right side panel that looks like a tower of 4 horizontal lines (this is called a 'burger menu'), as seen below.
- Select New Intensity Brush. This will then open your computer files.
- Select your brush PNG you prepared in Step 1.
- Your brush will now appear in brushes panel.
Step 4. Side by side brush test.
This is an optional step but it can be helpful to be able to match up your Affinity brush's appearance to your original, by comparing them side by side.
- Open Procreate.
- Create a simple brush stroke with your Procreate brush and save as a PNG or JPG.
- Open Affinity.
- Place your saved brush stroke file in Affinity.
- Draw a brush stroke using your new Affinity brush next it so that you can compare their appearance, and see any differences.
Step 5. Edit your brush.
- Right click on your brush in your brush panel and select edit brush or double click to open the General editing options.
- Experiment with the sizing, spacing and any other options that you want to get your Affinity-created brush stroke looking as close to your original Photoshop brush as possible.
Tip: Adjusting the spacing is typically a good starting point to ensure your brush behaves as expected, as shown below.
Step 6. Edit your brush dynamics.
Now you are ready to play with the dynamics options of your brush.
- Click on your 'Dynamics' editing tab.
- The dynamics settings allow you to adjust things like jitter, rotate, flow and luminosity via the sliders. There is a degree of trial and error required. In the example below, we're adjusting settings to give a more authentic smokey, chalky appearance.
Step 7. Add Texture to your brush.
It's time to add texture to your brush.
- Click on your 'Texture' editing tab.
- Click 'Set Texture'.
- Choose the Texture you previously used in your original Procreate brush from your computer files.
- Change your texture Mode if required. For this brush example, we have selected the Nozzle Mode. It adds more of a noisy look throughout the brush.
- Draw a brush stroke next to the original brush you imported previously to compare the two. You can then play around with it further if needed.
Tip: The more you play around, the more comfortable you will get with the different options.
Step 8. Export your brush.
When you're happy with your brush, you're ready to export!
- Click the burger menu in your brush panel, as shown below.
- Select Export Brushes.
- You have now exported your brush as an Affinity .Brush file. Great job!
Tip: If you would like to export multiple brushes in one go, populate your Brush Category with all of your chosen brushes, and then export using the steps above.
Thank you and good luck with your brush ventures. If you enjoyed this tutorial and have other suggestions for future tutorials, please let us know in the comments below.
Tasked with delivering artwork to a professional printer? Then it's worth understanding some print-specific concepts first.
CMYK
If you're unfamiliar with this term, it stands for Cyan, Magenta, Yellow, and Key (Black). This is a Colour model used in documents intended for professional lithographic printing (aka four-colour process printing). In pro-printing workflows, you should always be thinking in terms of these four colours for professional print output.
Professional printing is dependent on supplied artwork being separable into these four colours. Your print partner will create a physical aluminium plate for each colour from your PDF; each colour plate is loaded onto a respective colour Printing Unit in an offset lithographic printer. For example, a Magenta plate will be rolled onto the cylinder in the Magenta Printing Unit.
As paper passes through each Printing Unit, the colours are added in turn.
Colour management
This is all about keeping your colours consistent and accurate across your workflow. If used properly, you'll get no unwelcome colour surprises in your final output—results will appear as intended.
Colour management is achieved by using colour profiles installed across different physical devices (monitors, printers, etc.) and onto apps and even documents themselves.
Colour profiles
Affinity Designer O Procreate
Colour profiles define colour spaces, i.e. ranges (or gamut) of colours that an app, document or specific device can interpret—all profiles are referenced against standardised ICC colours.
For professional printing, allocating the same CMYK profile to your document (on document setup) and to your final exported artwork you'll have absolute colour control and fidelity during design and production. If you design in a much larger colour gamut (e.g. using an RGB profile such as ProPhoto RGB) than that of your export CMYK profile, you will get a mismatch between colour gamuts—some colours used in your document simply can't be reproduced by using the smaller gamut CMYK export profile.
If you've ever had some artwork printed and were shocked by how dull it was, it's likely due to a mismatch between profiles used in your workflow.
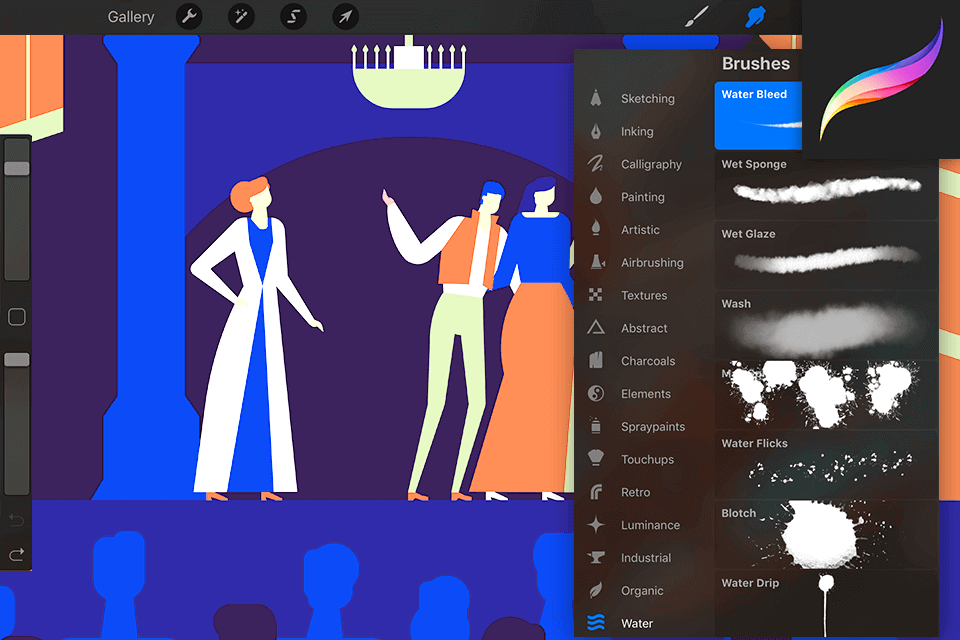
"Adopt CMYK colour profiles at document setup and export time to ensure predictable print results with no surprises."
DPI
A Dots per Inch (DPI) setting sets the quality of your print output. For professional print quality, you should provide artwork at 300DPI or above. Your print partner will likely inform you of artwork of <300DPI as part of their pre-press procedures. Here's a visual comparison of different DPI settings, showing quality tail off at lower DPI values.
Bleed
Bleed optionally expands your page area by a small amount to ensure design elements run right to the edge of the page after being physically trimmed. Otherwise, without bleed setup, designing to the actual page edge may reveal unwanted white paper on trimming.
Of course this only matters if page content is designed to extend across the page edge. If not, bleed can be ignored entirely.
Printer marks
Printer marks are made up of three distinct components: Registration Marks, Colour Bars, and Crop Marks. These are all added outside the page area on PDF export to help your print partner position plates, check colour, and aid accurate trimming post-press.
All sound confusing so far? If so, the good news is that only a few key settings need to be configured at Document Setup on most apps. In fact, Affinity apps make this easier by selecting a single Print (Press-Ready) preset which gathers up all the appropriate settings (CYMK, colour profile, DPI) ready for professional printing. Also, your final electronic print artwork can be set up using an export preset and handed off with pro printing in mind.
"If in doubt, always consult your print partner in advance of design. They may have their own preferred way of working or their printing equipment may necessitate specific print settings."
Page size and orientation
A little obvious but vitally important, you must consider the page size you plan to print to before getting started. If client led, get this clearly stated in your project brief. Plus, consider page orientation, i.e. portrait or landscape. In document setup, document presets may suggest ISO page sizes (A4, A3, etc.) or US sizes (Letter, Legal, Tabloid, etc.). You may even be asked to work to a custom non-standard size.
CMYK colour
In document setup, 'CMYK' is used as the colour mode, as opposed to working in RGB 1 . This is called an end-to-end CMYK workflow, as you'd expect to be using CMYK profiles at export. The CMYK colour mode is intended for professional litho printing only.
1 Projects created in RGB mode are perfect for presenting output on screen—think web design and electronic digital art. In reality, you can still get good results working in RGB mode but you'd need to ensure you export as CMYK.
Colour profiles
Affinity Photo
Apps offer a selection of industry standard ICC CMYK profiles for you to adopt. Your profile choice is governed by your local print standards which differ across the world.
For example, US litho printer partners favour 'Coated GRACoL 2006' while in Europe (including UK) it's the 'Coated FOGRA39' profile that is popular; Japan differs again in using 'Japan Color 2002 Newspaper'.
Your printer will guide you in your choice, but the above profiles should keep you on the right track.
"Post document setup, you should be choosing your colours from the CMYK sliders in your Colour Tab, Panel or Studio instead of from the HSL Colour wheel."
Setting bleed
A bleed setting of 3mm on all edges of your document is considered reasonable, but check with your print partner for their recommended bleed setting. In Affinity Designer, you'll find this setting in Document Setup.
Exporting
OK. So that takes care of document setup. The flipside of this is Exporting.
Soft proofing
If you're concerned that the final output may not look as you'd expect it, you can use soft proofing to get a preview of how your artwork would look before the export stage. You'll be able to visually compare between different export profiles.
Export setup
What you now need to consider is the export setup of the final artwork needed before handing off to your print partner. Your print partner will typically take a high-resolution PDF file exported from your document. Again, a quick word with your print partner will help you decide how to approach PDF-specific settings.
Typically, PDF presets for professional printing may be available to you in your app. This can take away the headache of configuring individual settings.
PDF Settings
In Affinity products, the list of settings you should look out for when exporting your document are:
- PDF/X: Use any PDF/X compatibility setting.
- CMYK export profile: Either your document's CMYK profile or an export-specific CMYK profile different to your document profile can be used.
-
Printer marks: Sets 'off-page' marks to help the printer align, colour check and accurately trim the print job:
- Registration Marks
- Colour Bars
- Crop Marks
- Bleed Marks
-
Bleed switch on: Having gone to the trouble of setting bleed, it's a good idea to switch the feature on at print time.
Conclusion
This article should give you a better understanding of document setup for pro printing. In essence, setting the right document size and resolution, and then working in CMYK colours end-to-end is recommended.
Can You Use Procreate Brushes in Affinity Designer
Source: https://foxdesk.nakedfuel.co/affinity-designer-procreate/
0 Response to "Can You Use Procreate Brushes in Affinity Designer"
Postar um comentário